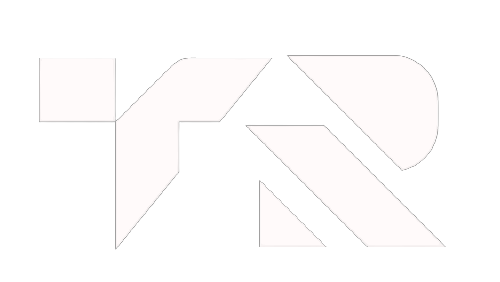How To Set Up Apple Pay On Your iPhone And All Other Apple Devices In 2024, Apple Pay stands as one of the premier choices in digital payment services worldwide, enabling seamless transactions across iOS apps, web platforms, and physical stores. With compatibility across a range of Apple devices including the iPhone, Apple Watch, iPad, and Mac, it boasts widespread acceptance among countless retailers. Notably, Apple Pay revolutionizes traditional payment methods by digitally replicating debit/credit card chips, facilitating convenient contactless payments simply by bringing your phone or watch near the terminal.
What is Apple Pay
Apple Pay is a mobile payment and digital wallet service developed by Apple Inc. It allows users to make payments in-person, online, and within apps using their compatible Apple devices, such as iPhone, iPad, Apple Watch, and Mac. Apple Pay securely stores credit and debit card information on the device, eliminating the need to carry physical cards. When making a payment, Apple Pay generates a unique, encrypted code for each transaction, ensuring the security of sensitive card details. Users can authorize payments using biometric authentication methods like Touch ID or Face ID, adding an extra layer of security. Apple Pay is widely accepted at millions of locations worldwide, including retail stores, restaurants, and transportation services, making it a convenient and secure payment solution for everyday transactions.
Devices can Be used Apple Pay on
You can use Apple Pay on various Apple devices, including
- iPhone (iPhone 6 and later models)
- iPad (iPad Air 2 and later models, iPad mini 3 and later models)
- Apple Watch (all models)
- Mac (MacBook Pro with Touch ID or MacBook Air and MacBook Pro models introduced in 2020 or later)
These devices allow you to make secure and convenient payments using Apple Pay at supported merchants and websites.
Where Apple Pay Can Be Used
Apple Pay can be used at various locations worldwide, including.
- Many retailers, ranging from grocery stores to clothing boutiques, accept Apple Pay for in-store purchases.
- Numerous restaurants and cafes allow customers to pay using Apple Pay, offering a convenient payment option for dining out.
- Apple Pay is accepted on public transit systems in several cities, allowing commuters to pay for fares using their Apple devices.
- Many websites and apps support Apple Pay as a payment method, enabling users to make secure purchases with just a touch or a glance.
- Numerous apps and digital services, such as ride-sharing apps, food delivery platforms, and subscription services, accept Apple Pay for transactions within their platforms.
Overall, Apple Pay offers a versatile payment solution accepted across a wide range of locations and industries, providing users with convenience and security in their transactions.
Setting Up Apple Pay on Your iPhone
Start by locating the Wallet app on your iPhone. It’s typically pre-installed on your device and has an icon that resembles a wallet.

Add a Card
Tap on the “+” icon located in the top right corner of the Wallet app. Follow the on-screen instructions to add your credit or debit card to Apple Pay.
Enter Card Details
You’ll be prompted to enter your card details manually or use the camera to scan your card. Ensure that the information you provide is accurate.
Verify Your Card
After entering your card details, you may need to verify your card with your bank or card issuer. This usually involves receiving a verification code via text message or email.
Complete Setup
Once your card is verified, you’ll receive a confirmation message indicating that your card has been successfully added to Apple Pay on your iPhone. You’re now ready to use Apple Pay for contactless payments.

Making Payments with Apple Pay
To make a payment using Apple Pay, simply hold your iPhone near the contactless reader at participating merchants. You may need to authenticate the transaction using Touch ID, Face ID, or your device passcode. Apple Pay transactions are authorized using biometric authentication (Touch ID or Face ID) or your device passcode, adding an extra layer of security to your transactions.
Adding and Removing Cards
Need to add or remove a card from Apple Pay? Open the Wallet app, tap on the card you want to manage and select “Remove Card” or “Add Card” as needed.
Updating Card Information
If your card details change, such as an expiration date or security code, you can easily update this information within the Wallet app.
Troubleshooting Tips
If you encounter any issues with Apple Pay, ensure that your iPhone is connected to the internet and has the latest software updates installed.
Not all credit and debit cards are supported by Apple Pay. If you’re having trouble adding a card, check with your bank or card issuer to confirm compatibility.
For further assistance or troubleshooting guidance, don’t hesitate to reach out to Apple Support. They’re available to help you resolve any issues and ensure a smooth Apple Pay experience.
How to Set Up Apple Pay on an Apple Watch

Are you ready to take your payment convenience to the next level? With Apple Pay on your Apple Watch, you can make secure and effortless transactions right from your wrist. In this comprehensive guide, we’ll walk you through the step-by-step process of setting up Apple Pay on your Apple Watch, ensuring that you can tap and pay with ease wherever you go.

Getting Started
Before diving into the setup process, let’s ensure you have everything you need:
- An Apple Watch paired with an iPhone (compatible models include Apple Watch Series 3 and later)
- An iPhone running iOS 14 or later
- A supported credit or debit card from a participating bank or card issuer
Ensuring Compatibility
To check if your Apple Watch is compatible with Apple Pay, simply open the Apple Watch app on your iPhone and navigate to the My Watch tab. From there, select Wallet & Apple Pay to confirm compatibility.
Setting Up Apple Pay on Your Apple Watch
Open the Apple Watch App
Begin by opening the Apple Watch app on your iPhone. This app is where you’ll manage various settings and configurations for your Apple Watch.
Access Wallet & Apple Pay
Once inside the Apple Watch app, scroll down and tap on Wallet & Apple Pay. This section allows you to add and manage your payment cards.
Add a Card
Tap on Add Card to initiate the setup process. You’ll be prompted to follow the on-screen instructions to add your credit or debit card to Apple Pay. You can either manually enter the card details or use the camera to scan your card.
Verification
After entering your card details, you may need to verify your card with your bank or card issuer. This typically involves receiving a verification code via text message or email and entering it into the Apple Watch app.
Once the system verifies your card, it will send a confirmation message indicating that it has successfully added your card to Apple Pay on your Apple Watch. You’re now ready to start using Apple Pay for contactless payments.
Making Payments with Apple Pay on Your Apple Watch
Using Apple Pay
To make a payment using Apple Pay on your Apple Watch, simply double-click the side button on your Apple Watch and hold it near the contactless reader. Wait for the payment to be processed, indicated by a subtle vibration and beep from your Apple Watch.
Authorization and Security
Apple Pay on Apple Watch utilizes Touch ID or Face ID authentication on your iPhone for added security. Your card details are never shared with merchants, keeping your transactions secure and private.
Managing Your Cards
Need to add or remove a card from Apple Pay on your Apple Watch? Simply open the Apple Watch app on your iPhone, navigate to Wallet & Apple Pay, and select Add Card or Remove Card as needed.
If your card details change, such as an expiration date or security code, you can easily update this information within the Wallet & Apple Pay section of the Apple Watch app.
Setting Up Apple Pay on Your iPad

- Unlock your iPad and locate the Settings app on your home screen.
- Scroll down the Settings menu and tap on “Wallet & Apple Pay.”
- Under the “Payment Cards” section, tap “Add Card.”
- The system will prompt you to input your card information manually or use your iPad’s camera to scan the card.
- After entering your card details, your bank may require verification. This usually involves receiving a verification code via text, email, or through the bank’s app.
- Once verified, your card will be successfully added to Apple Pay on your iPad.
Making Payments with Apple Pay
To use Apple Pay for purchases within apps or online, select Apple Pay as your payment method at checkout. Authorize payments by using Touch ID, Face ID, or your iPad’s passcode.
Managing Your Cards
To manage your cards, go to “Wallet & Apple Pay” in Settings. From there, you can add or remove cards. If your card details change, update them in the “Wallet & Apple Pay” settings.
Setting Up Apple Pay on Your Mac

- Begin by clicking on the Apple menu in the top-left corner of your Mac’s screen. From the dropdown menu, select “System Preferences.”
- In the System Preferences window, locate and click on the “Wallet & Apple Pay” icon. It resembles a wallet.
- Under the “Payment Cards” section, click on the “+” (plus) button to add a new card to Apple Pay.
- The system will prompt you to enter your card details manually or use your iPhone’s camera to scan the card.
- Follow the on-screen instructions to complete this step.
- After entering your card details, your bank may require verification. This typically involves receiving a verification code via text, email, or through the bank’s app.
- After verification, it will be successfully ready for Apple Pay on your Mac.
Making Payments with Apple Pay
When making a purchase online, look for the Apple Pay option at checkout. Click on it to authorize the payment using your Mac.
Authorize payments by using Touch ID on your MacBook Pro with Touch Bar or by double-clicking the side button on your MacBook Air or MacBook Pro without Touch Bar and then using your Apple Watch or iPhone.
Managing Your Cards
To manage your cards, revisit the “Wallet & Apple Pay” section in System Preferences. From there, you can add or remove cards as needed. If your card details change, update them in the “Wallet & Apple Pay” settings
How to use Apple Pay at stores
Using Apple Pay at stores is simple and convenient. Here’s how you can do it:
- Check for Compatibility: Before you head to the store, make sure the retailer supports Apple Pay. Look for the contactless payment symbol or ask a store associate if they accept Apple Pay.
- Unlock Your Device: When you’re ready to make a purchase, unlock your iPhone or Apple Watch by using Face ID, Touch ID, or your device passcode.
- Approach the Payment Terminal: At the checkout counter, locate the contactless payment terminal.
- Activate Apple Pay: For iPhone users, double-click the side button (on iPhone X and later) or the Home button (on iPhone 8 and earlier) to activate Apple Pay. For Apple Watch users, double-click the side button.
- Authorize Payment: Hold your iPhone or Apple Watch near the contactless reader until you see a checkmark or hear a beep. If prompted, authenticate the transaction using Face ID, Touch ID, or your device passcode.
- Complete the Transaction: Once the payment is authorized, wait for the payment confirmation on your device and the receipt from the merchant.
- Collect Your Items: Take your purchased items and enjoy the convenience of using Apple Pay for your transaction.
By following these steps, you can easily use Apple Pay at stores for a seamless and secure payment experience.
Apple Pay For Security Features

Apple Pay incorporates several robust security features to ensure the safety of your transactions.
- When you add your credit or debit card to Apple Pay, it generates a unique, encrypted code known as a token. This token, rather than your actual card number, is used for transactions, reducing the risk of exposing your sensitive card information.
- Apple Pay utilizes biometric authentication methods such as Touch ID or Face ID to authorize transactions. This means that only you can authorize payments using your fingerprint or facial recognition, adding an extra layer of security.
- Each device enrolled in Apple Pay is assigned a unique Device Account Number. This number is distinct from your card number and is stored securely within the Secure Element, a dedicated chip in your device. Even if your device is lost or stolen, your actual card details remain safe.
- All Apple Pay transactions are encrypted end-to-end, ensuring that your payment information remains protected from interception by unauthorized parties.
- Apple Pay allows you to set transaction limits and receive alerts for any unusual or unauthorized activity, giving you greater control over your payments and enhancing security.
- In case your device is lost or stolen, you can use Lost Mode to suspend Apple Pay temporarily. Additionally, you can remotely wipe your device to remove all payment information stored on it, preventing unauthorized access to your cards.
Advantages of Set Up Apple Pay On Your iPhone And All Other Apple Devices In 2024
Apple Pay offers several advantages when used on your iPhone and other Apple devices. Firstly, it provides a convenient and secure way to make payments without the need to carry physical credit or debit cards. With Apple Pay, you can simply use your iPhone, iPad, Apple Watch, or Mac to complete transactions, whether you’re shopping in-store, online, or within apps.
Another advantage of Apple Pay is its enhanced security features. When using Apple Pay to make a payment, Apple Pay does not share your actual card details with the merchant. Instead, it generates a unique, encrypted code for each transaction, which adds an extra layer of protection against fraud. Additionally, you authorize Apple Pay transactions using biometric authentication methods such as Touch ID or Face ID, ensuring that only you can authorize payments on your devices.
Furthermore, millions of locations worldwide widely accept Apple Pay, including major retailers, restaurants, and transportation services. This widespread acceptance makes it easy to use Apple Pay for everyday purchases, whether you’re grabbing a coffee, paying for groceries, or commuting on public transit.
In summary, Set Up Apple Pay On Your iPhone And All Other Apple Devices In 2024 offers the convenience of quick and secure payments across all your Apple devices, enhanced security features to protect your sensitive information, and widespread acceptance at various merchants worldwide. With Apple Pay, managing your finances and making purchases has never been easier or more secure.